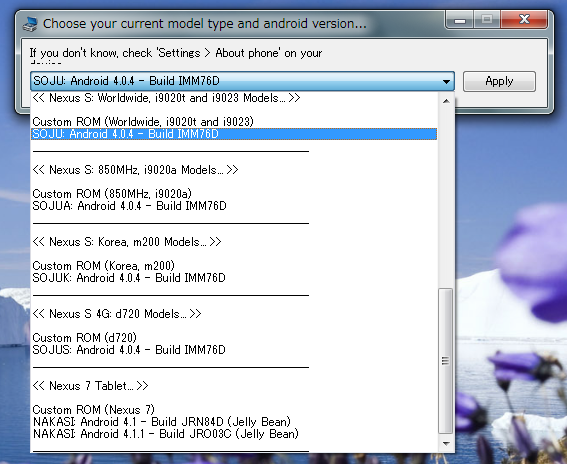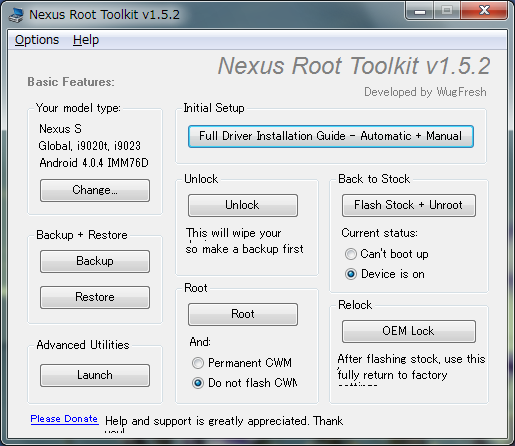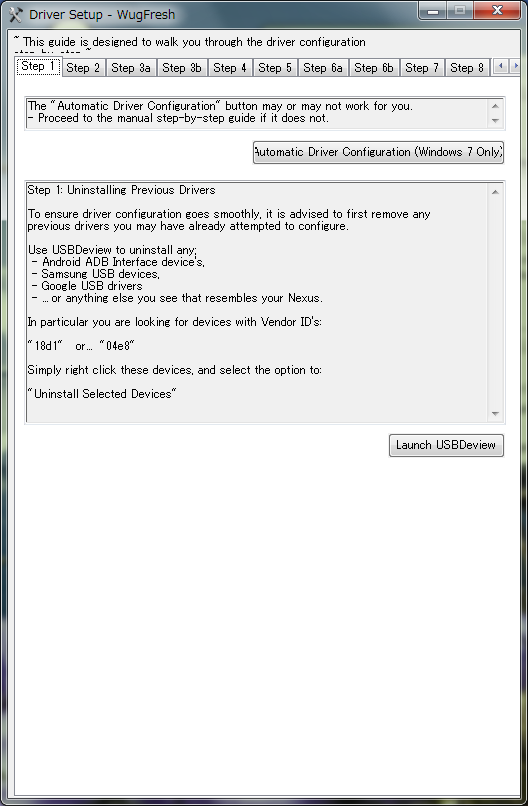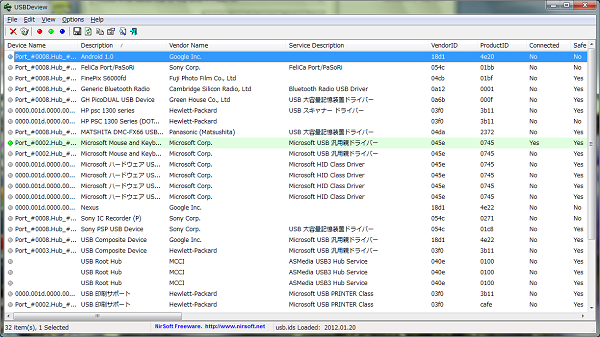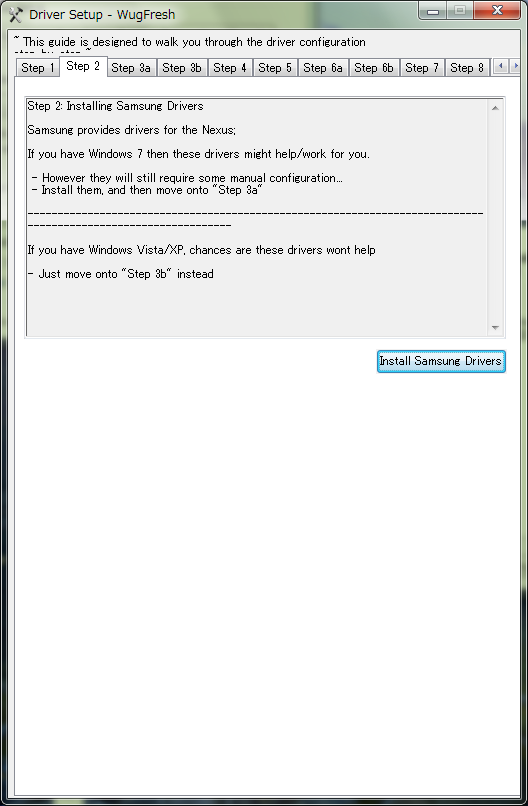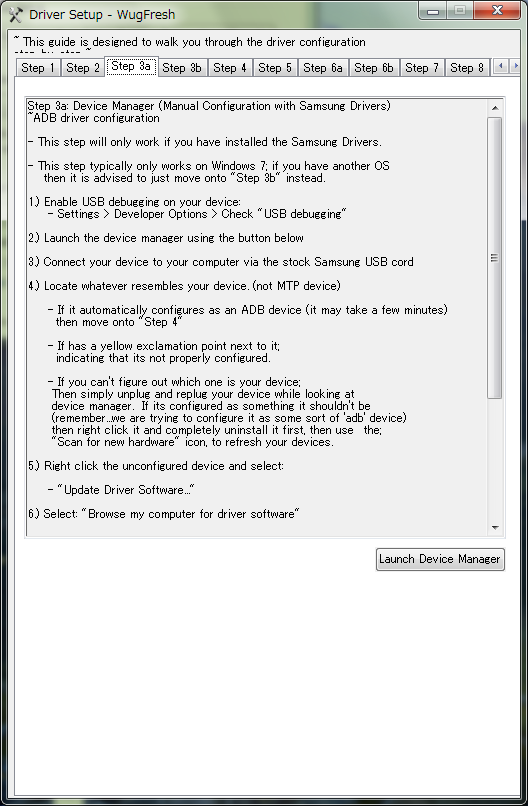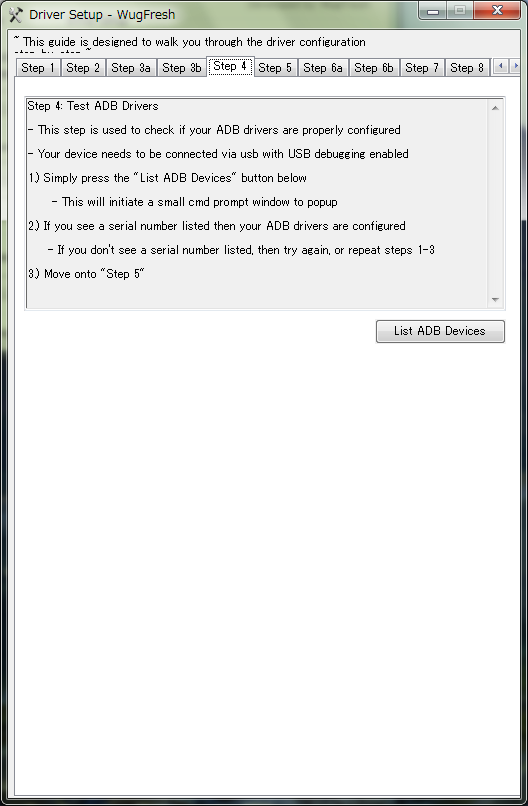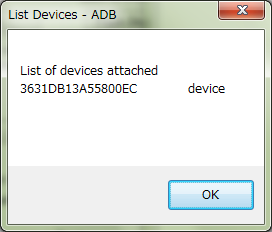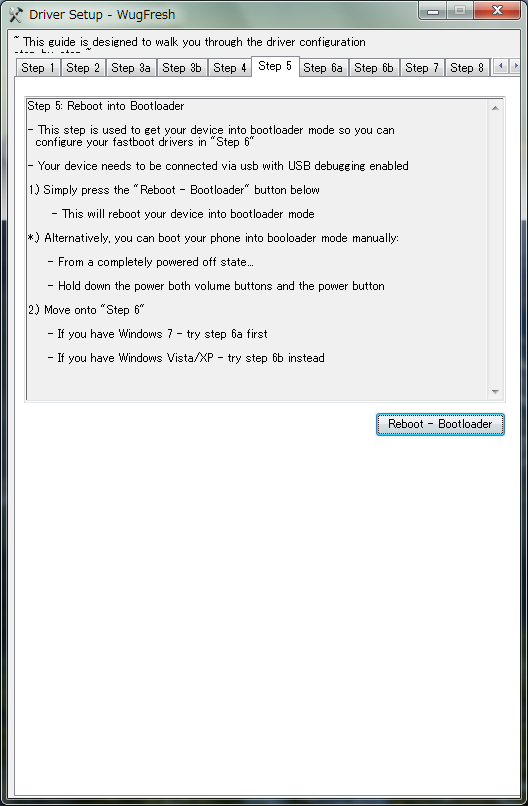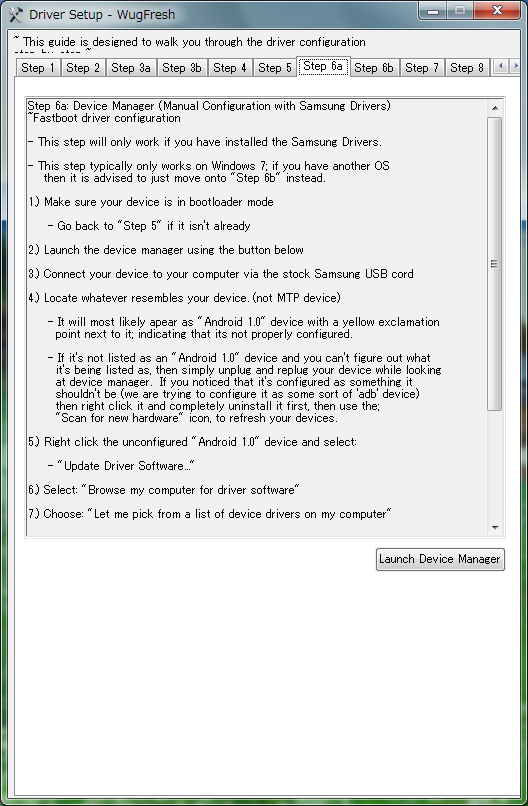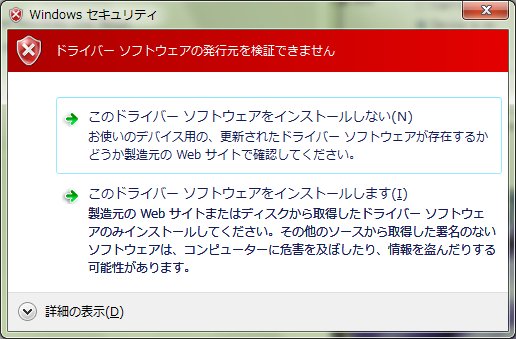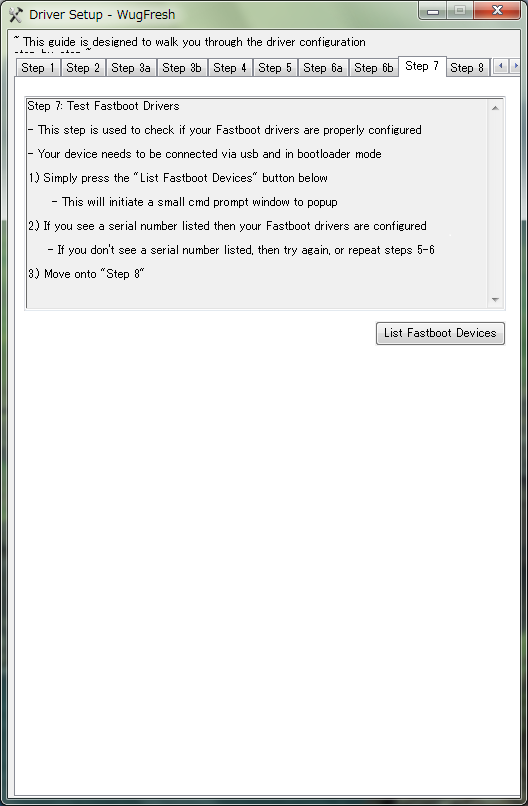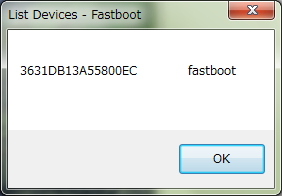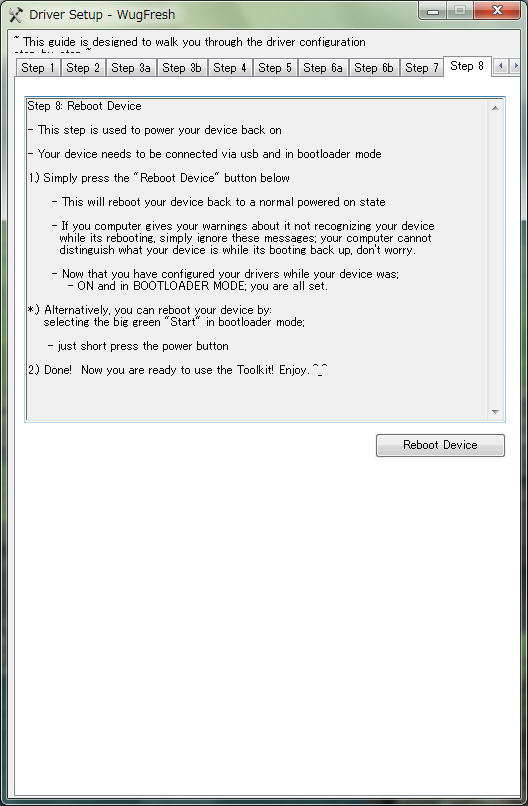待望のNexus S向けのJelly BeanがOTAに乗ったということで、早速導入してみました。
待っていたらいつ来るかわからないので、もちろん手動です。
ノーマルのNexus Sでうまく入らなかったので、UnlockしてRootを取って導入する羽目になりましたが、結果的に大満足です。Jelly Beanの導入を試みるNexus Sユーザにとっては朝飯前かもしれませんが、一応手順をまとめておきます。
先に断っておきますが、Unlock & Root化の手順も含んでいるため、全体の天順が長くなっています。このため、今回紹介するのはUnlock & Root化をNexus Root Toolkitというツールを利用して行うための環境構築までとなっています。
それまでUnlockすらせずにNexus Sを利用していたのですが、それでもAndroid 2.3 -> 4.xへの更新はちゃんとできました。その時と同じく、以下の手順で更新しようとしたのですが、”apply_patch_space”なんとかというエラーが出て、失敗してしまいました。
- 9020T対応のOTAをダウンロード
- /mnt/sdcardにupdate.zipという名前で保存
- Volume Upを押しながら電源を投入してBootloaderを起動
- “Recovery”を選択してリカバリモードに入る
- “apply from sdcard”でupdate.zipを選択
patch_spaceという位だから空き容量が足りないのかと思って、本体側のアプリを削除しまくるもうまくいかず、最終的にこのページの手順を参考にして、Unlockする所から始めました。以下は、そのページの手順の日本語版だと思ってください。
0. 前提条件
- BootloaderがUnlockされていること。
- グローバルバージョンのNexus S(9020T or 9023)で、ビルド番号IMM76DのAndroid 4.0.4が実行されていること。
- ClockworkMod Recoveryが導入済みで、Rootを取っていること。
- カスタムROMではなくオフィシャルなROMを実行していること。
管理人はこの前提条件を満たしていなかったので、そこからスタートすることになりました。
1. Nexus Root Toolkitを利用したUnlockとRoot化を行うための環境構築
Nexus Root Toolkitというありがたいツールがあるので、これを利用してUnlock & Root取得を行います。まずはこのツールをダウンロードして、インストールをしましょう。起動する時は、常にアイコンを右クリックして”管理者として実行…”で起動するようにしましょう。初回起動時には以下の画面が現れます。
前提条件の通り、Android 4.0.4が動いているはずなので、そちらを指定します。すると起動して以下の画面が現れます。
“Unlock”や”Root”というボタンがありますが、まずは右上の”Initial Setup”を行います。このボタンをクリックすると、以下のウインドゥが立ち上がります。
Windows7環境であれば、右上の”Automatic Driver Configuration”で全ての手順を自動的に実行してくれる”はず”ですが、管理人の環境ではADBドライバのチェックで止まってしまい、最後まで到達できませんでした。このため、手動で作業を行います。
右下にある”Launch USBDeview”をクリックすると、以下のウインドゥが立ち上がります。
登録済みのUSBデバイスの一覧が現れるので、既存のNexus S関連のドライバを削除します。具体的に言うと、Vendor ID = 18d1 (Google)もしくは04e8 (Samsung)のデバイスをすべて削除します。削除したらStep 2のタブに進みます。
右下の”Install Samsung Driver”をクリックして、Samsung提供のドライバを導入します。ウィザードが起動するので、それに従えばOKです。ドライバの導入が完了したら、Step 3aに進みます。なお、以降の手順はWindows 7とXP/Vistaとで異なりますが、ここでは7を利用している場合の手順になります。
まず、右下の”Launch Device Manager”をクリックして、デバイスマネージャを起動します。そして、“システム設定” – “開発者向けオプション”の”デバッグ”の中にある、”USB接続時はデバッグモードにする”にチェックを入れてから、付属のUSBケーブルでNexus SをPCに接続します。この後、明示的に書くまでは接続したままにしておきます。
当たり前ですが、Nexus Sを接続すると、デバイスマネージャに”何かが”追加されます。追加された”何か”が正常に追加されたらOKです。もし黄色の注意マークが出たら、先に導入したSamsungのドライバを見つけることができていない可能性があるので、該当デバイスを右クリックして”デバイスドライバーの更新” – “コンピューターを参照してドライバーソフトウェアを検索します” – “コンピューター上のデバイスドライバ一覧から選択します”と進み、”SAMSUNG Electronics Co. Ltd. “の”SAMSUNG Andorid ADB Interface”を選択し、ドライバの更新を行いましょう。
正常に認識されたら、Step4に進みます。
右下の、”List ADB Devices”をクリックします。正常にNexus SがADB Deviceとして認識されていれば、以下のウインドゥが現れるはずです(左側の番号は環境によって異なるかもしれません)。
ちなみに、Nexus Root Toolkitを管理者権限で起動していない場合、ボタンを押すとアプリケーションがフリーズすると思います。その場合は、タスクマネージャから当該アプリを終了してから、再度管理者権限で起動して続きを行ってください。
正常にADBデバイスとして認識されていたら、Step5に進みます。
ここで、Nexus SがデバッグモードでPCに接続されている状態であることを念のため確認しましょう。確認したら、右下の”Reboot – Bootloader”をクリックします。クリックするとNexus Sが自動的に再起動し、Bootloaderの画面に遷移するはずです。Bootloaderの画面まで進んだら、Step6aに進みます。
右下の”Launch Device Manager”をクリックしてデバイスマネージャを起動すると、Nexus Sは”Andoroid 1.0″という名前のデバイスとして認識されていて、黄色の注意マークがついた状態になっているはずです(この画面キャプチャを取り忘れたのは痛い…)。
該当デバイスを右クリックして”デバイスドライバーの更新” – “コンピューターを参照してドライバーソフトウェアを検索します” – “コンピューター上のデバイスドライバ一覧から選択します”と進み、”SAMSUNG Electronics Co. Ltd. “の”SAMSUNG Andorid ADB Interface”を選択し、ドライバの更新を行いましょう。なぜか以下のウインドゥが出てちょっと驚くと思いますが、
Samsung謹製のドライバを導入しようとしているので、”このドライバーソフトウェアをインストールします”を選択して先に進みます。ドライバーが導入されてデバイスマネージャ上で正しく認識されたら、Step7に進みます。
ここで、Nexus SがデバッグモードでPCに接続されており、Bootloaderの状態で停止していることを確認したら、右下の”List Fastboot Devices”をクリックします。正常にNexus SがFastboot Deviceとして認識されていれば、以下のウインドゥが現れるはずです(左側の番号は環境によって異なるかもしれません)。
正常にFastbootデバイスとして認識されていたら、Step8に進みます。
右下の”Reboot Device”をクリックすると、Nexus Sが再起動して通常通り起動するはずです。ここまでの手順で、Fastbootの状態と通常のUSB接続の状態でNexus SをPCから認識するためのドライバが正常に導入されたことになります。
だいぶ長くなってしまったので、今回構築したPC環境を利用したUnlock & Root化については次回に続くことにします。