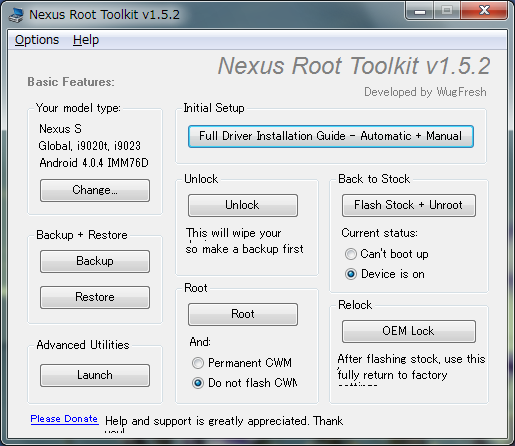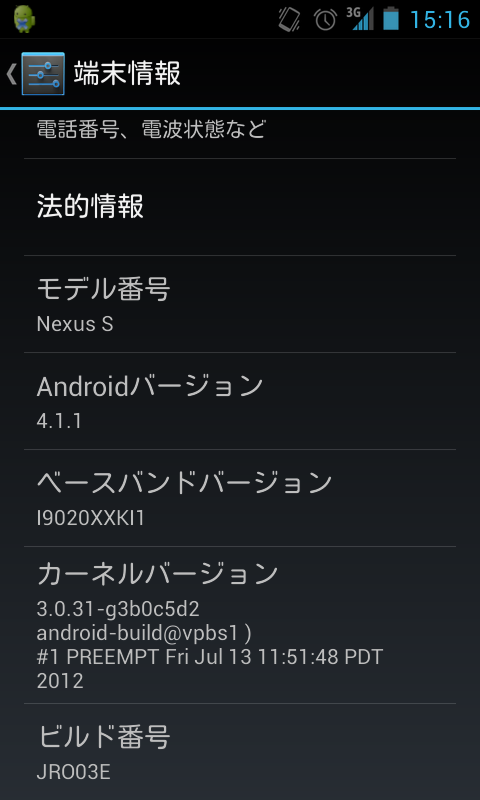前回の投稿で、Nexus Root Toolkitを利用したUnlock & Root化の環境構築が完了したので、その環境を利用していよいよUnlock & Root化 & Jerry Beansの導入を行う手順を紹介します。
前回に引き続き、こちらで紹介されている手順を参考にして作業を進めます。
2. バックアップを取得する
前回の続きからなので、2.からスタートです。
Unlockすると既存データが前消去されるので(不回避)、必要があればまずバックアップを取得しましょう。これもNexus Root Toolkitを利用して実施できるので、こちらの手順を参考にして行ってください。
ちなみに、Googleのアカウントに保存されている各種データ(Gmailのメールデータや連絡先データなど)については、端末側のデータが消えてもアカウントを再度同期すれば全て復元できます。また、ダウンロードした課金アプリについても、再度ダウンロードすることは可能なので、現実的にバックアップが必須となるのは以下のようなデータになるでしょう。
- カメラで撮影した写真のデータ (端末外部への自動同期を取っていない場合)
- 各アプリケーションのユーザデータ (ゲームのハイスコア、IMEの学習状態、アプリ設定など)
- その他個別データ (手動で作成したテキストデータ、読書用PDFファイルなど)
管理人は、写真のデータをうっかり忘れていて少しだけ消してしまいました。これは二度と取り戻せないので、写真のデータだけはバックアップを忘れないように。
3. BootloaderのUnlockをする
Nexus SのBootloaderのUnlockをします。まず、Nexus Sの電源を投入し、USBデバッギングが有効になっている状態で、前回解説した環境が整っているPCに接続をします。続いて、Nexus Root Toolkitのアイコンを右クリックして”管理者として実行…”で起動します。
ここで、もう一度必要なデータのバックアップを取ったかどうか確認してください。大丈夫だと信じたら、”Unlock”をクリックします。
そうすると、Nexus Sの本体に”Unlock Bootloader?”という画面が現れます。英語のテキストが表示されますが、こんなことが書かれています。
BootloaderをUnlockすると、本機器にカスタムOSを導入することができるようになります。
カスタムOSはオリジナルのOSと同レベルのテストを通過しているわけではなく、本機器およびインストールされているアプリケーションの正常動作を阻害する可能性があります。
個人データへの意図しないアクセスを防ぐために、BootloaderをUnlockすると、すべての個人情報が端末から削除されます(工場出荷状態に戻ります)。
Volume Up / DownボタンでYesもしくはNoを選択肢、Powerボタンで先に進んでください。
これを理解・了承したら、”Yes Unlock bootloader (may void warranty)”を選択し、Powerボタンで先に進みます。するとUnlockが行われ、然る後にデバイスが通常通り起動します。唯一違うのは、電源投入直後に”Google”の文字が現れる画面の下の方に、Unlock状態の南京錠が現れることです。
4. Android 4.1 (Jerry Beans)のOTAを入手する
Unlock後にNexus Sが起動したら、Android 4.1のOTA = Googleが配布しているオフィシャルなOSイメージを入手します。機種ごとにイメージが異なりますが、今回の前提条件としている”グローバルバージョンのNexus S(9020T or 9023)で、ビルド番号IMM76DのAndroid 4.0.4が実行されていること”に合致するイメージはこちらになりますので、ダウンロードして”update.zip”という名前でPCに保存します。その後、Nexus SとPCとをUSBで接続し、Nexus Sの/sdcard直下にそのファイルを置きます(Nexus Sで直接ダウンロードしてもOKです)。
5. Rootを取ってCWM(ClockworkMod)を導入する
ここまでの手順が完了していれば、Rootを取るのも簡単です。例によってUSBデバッギングを有効にした状態でNexus SをNexus Root Toolkitが導入されたPCに接続し、“Permanent CWM”を選択してから“Root”をクリックするだけです(OTAを適用するには”Permanent CWM”の選択が必須条件となります)。あとは、Nexus S側に表示される指示に従って操作を行えば、Root化は完了してCWMが導入されます。
6. Recovery Modeに入ってOTAを適用する
Root化が完了したら、Nexus Sの電源を一度落とし、Volume Upボタンを押下しながら電源ボタンを長押しして電源を投入し、CWM Recoveryに入ります。無事入れたら、以下の作業を続けて行います。
– Wipe data/factory reset
– Wipe cache partition
– Wipe Dalvik Cache
– Wipe Battery Stats
最後に、“install zip from sdcard”を選択し、“choose zip from sdcard”と聞かれたところで、先ほど置いたupdate.zipを選択すると、自動的にアップデートが始まります。しばらくするとアップデートが完了し、再起動します。
うまくいっていれば起動画面が変わっているのですぐに分かりますが、適用後の状態は以下の通りになります。
お疲れさまでした。