Deco XE75でメッシュWifiを構築するレビューは数あれど、その大部分はルーターモードを前提に書かれており、ブリッジモードでの導入のレビューは管理人が確認した限りではほぼ皆無でした。製造元から公開されている情報さえ不十分としか言えないないので、 本投稿ではブリッジモードでの利用上の注意などを中心に書いてみたいと思います。
ブリッジモードを利用する場面
光回線を新たに家に引き込む契約をすると、通信事業者とISPのどちらかが、以下のいずれかをレンタルで提供してくれるのが一般的です。かつては1.が主流だったのですが、現在は事実上2.と3.の二択になるので、特に指定しなければ3.が、一部の事業者が提供するひかり電話を契約する場合は4.をレンタルされるケースが多いと思います。
- ONU (光回線終端装置)
- ONU内蔵ルータ
- ONU内蔵Wifiルータ
- ホームゲートウェイ (3. + ひかり電話対応)
3.や4.に内蔵されているWifi機能に満足できればそれでいいのですが、何らかの理由 (管理人の場合は電波の強さが不十分だった) で別のWifi親機を追加設置する場合は、その機器をブリッジモードで導入することになります。
ちなみに管理人の場合、事業者提供のホームゲートウェイであるところのRS-500MIの下に、PaloAltoNetworksの次世代ファイアウォール PA-220をルータとして設置、その中の一つのセグメントにWifiのアクセスポイントが設置してあり、そこに自宅内の各種無線機器を接続する形となっています。
アクセスポイント専用製品は?
一般向けに販売されているWifiの親機は、その大部分がルータとしての機能を有しています。価格.comを見てみると “無線LAN中継機・アクセスポイント” というカテゴリがあり、2024年9月23日時点でアクセスポイントとして160製品が登録されていますが、企業向けの製品も少なくありません (ネットワークが大規模な企業では、ネットワーク構成に影響を与えずに末端部分でWifiを利用可能にするアクセスポイント製品の需要がある)。また、確認できる限りではアクセスポイント専用製品でメッシュWifiに対応しているものはないようです。
企業向けの製品もそうですが、アクセスポイントに分類される製品は、基本的に有線接続を無線接続にすることに主眼をおいていて、あまりどれも代わり映えがしません。Wifiの規格の進化に合わせて新商品は継続的に投入されて入るものの、メッシュWifi対応製品がないことからもわかるように、機能性という意味での進化はあまりないように見受けられます。
Deco XE75到着!
今回は2個セットを購入しました。メッシュWifiで利用することを前提としたセット販売ではありますが、特に専用の設定が事前投入されているということはなく、単純に2つが一つの箱にパッケージングされているだけのようです。

箱を開けるとこんな感じです。画像ではわかりにくいかもしれませんが、下に導入方法の説明があります。

中に入っているのはこれで全てです。実にシンプルですね….

どこかでコメントされていましたが、アダプタはかなりかさばるなぁという印象です。設置時に気になるだけかもしれませんが、もう少しコンパクトにしてもらいたいものです。ちなみに左下の説明書らしき袋は、管理人は未開封のままです。
ルーターモードでの起動〜ブリッジへの切替
本体に物理スイッチがあってルーターモードとブリッジモードを切り替えることができる製品もありますが、本製品には物理スイッチはないので、最初は必ずルーターモードで起動することになります。管理人の場合、まず1台をPA-220の物理ポートと直結して電源を投入しました。
XE75の起動完了後に専用スマホアプリを起動すると、自動的に機器を発見してくれます。これは、XE75がデフォルト設定で持つWifiに自動的に接続することで実現しているようです。結果的に後でも構わなかったのですが、ここで一度固定のIPアドレスを割り当ててXE75がインターネット接続できるようにして、ファームウェアの更新だけ行っておきました。
ブリッジモードへの切り替えは、スマホアプリの右下にある “もっと” – “詳細” – “動作モード” を “ブリッジモード” に切り替えるだけです。一通りの警告を突き進むと、自動的に再起動されてブリッジモードで起動してきます。
ブリッジモードでの正常動作が確認できたら、もう一台のXE75の電源を投入すると、自動的にメッシュWifiが構築されるはずです。
ブリッジモードで利用できる機能
切替時に警告される通り、ブリッジモードでの動作はルーターモードのそれに比べると大きく機能が制限されるため、専用アプリのメニュー項目が減ります。ブリッジモードで有効な機能の情報はあまりないので、重要そうな箇所に絞って簡単に紹介しておきます。
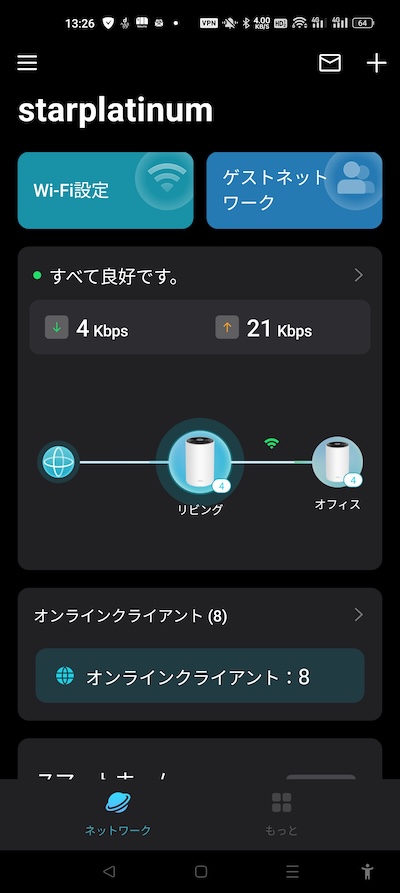
起動直後の画面は左のとおりですが、非常にシンプルなのがわかるかと思います。一番下に隠れているのは、スマートホーム機能で、これを利用すると主にTP-LinkのIoT機器を制御することができるようですが、少なくとも日本国内で利用する方は少ないでしょう。
上のWi-Fi設定とゲストネットワークはルーターモードと共通で、それぞれ2.4GHz / 5GHz / 6GHzのアクセスポイント名とパスワードを設定する画面と、一時的にWifiのみ (インターネット利用不可) への接続を許可する設定を行う画面があります。
中央はメッシュWifiの論理構成を示す画面で、左の例だとインターネットに “リビング” という名前のXE75が接続されており、そこにさらに “オフィス” という名前のXE75がメッシュWifiで接続されていることを示しています。
その下にある “オンライクライアント” をタップすると、”クライアント” 画面に、右下の “もっと” をタップすると”もっと” 画面に遷移します。
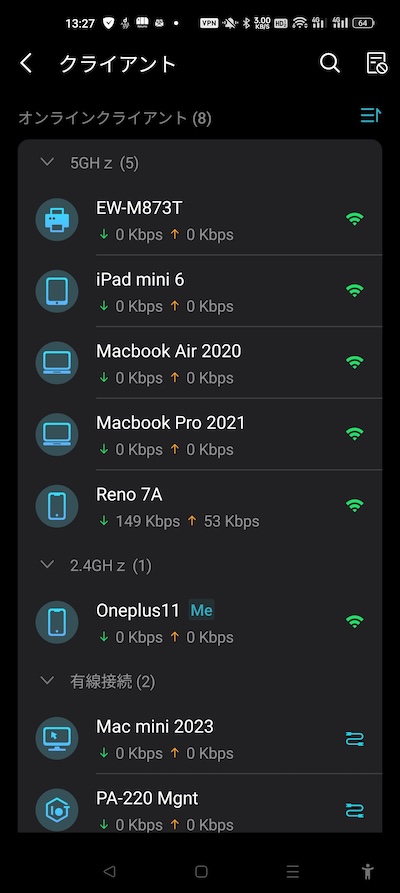
この画面では、その時点で (メッシュの場合はいずれかの) XE75に接続されている機器の一覧を見ることができます。左の例では接続タイプでグループ化されています。
各機器の名前とアイコンは任意に設定可能なので、自分でわかりやすい名前をつけることができます。”Me”とあるのは、このアプリを起動している機器を示しています。
XE75には物理ポートが3つありますが、管理人のリビング設置のXE75は2ポート (アップリンクとPA-220の管理ポート)、自室設置のXE75も2ポート (Mac mini 2023とPS5) が接続されています。いかにWifiが高速になったとはいえ、特に安定性においては物理接続に優位性がありますし、Wifiの混雑を避けることもできるので、特に速度と安定性が必要な機器は物理接続するのがいいでしょう。
ちなみにここに表示される速度はあまりあてになりません。一定のタイムラグもあるので、目安程度でしょう。
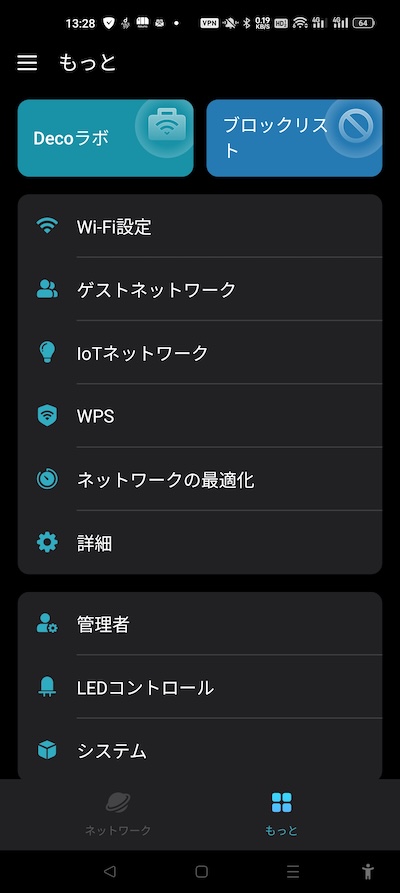
”もっと” はいわゆる詳細設定の画面ですが、なにげにここに大事な設定がいくつもあります。
一番上の “Wifi設定” と “ゲストネットワーク” はトップ画面の同名のメニューと同じです。再掲は不要だと思うのですが…
”ネットワークの最適化” は、機器がその場の電波状況に応じて自律的に利用バンドなどの最適化を行ってくれる機能です。詳細な仕様は不明ですが、これを実施することで機器のWifi接続状況が実際に改善されたので、一度は試してみる勝ちがあると思います。
”システム” でファームウェアの更新を行うことができます。管理人が確認した限りでは、メッシュWifiを構成している状況下でメインの機器ファームウェアを更新したら、その他の機器のファームウェアも自動的に更新されました。ファームウェアの更新は再起動を伴うため、通常自動では実行されません。時々確認すべきでしょう。
”ブロックリスト” については後述します。
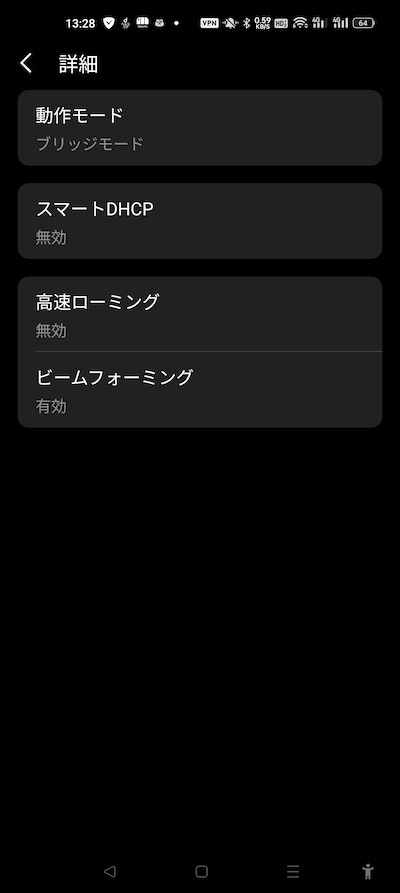
上の画面で “詳細” をタップするとここに来ます。”動作モード” は、ルーターモードとの切り替えを行う箇所で、おそらくは設置時に操作したらそれ以降変更することはまずないでしょう。
”スマートDHCP” はなかなかの曲者なのですが、こちらについては後述します。デフォルトでは有効のはずですが、管理人は明示的に無効化しています。
”高速ローミング” と “ビームフォーミング” は、いずれも基本的には有効にしておくべきでしょう。前者が無効になっているのは私のうっかりミスで、現在は有効にしてあります。この機能の利用には、802.11rという規格を端末がサポートしている必要がありますがiPhone5以降は対応しているようです。
ブリッジモードで利用するときの注意点
管理人は一応ネットワークエンジニアでそれなりの知識があったのでなんとかなりましたが、十分な知識がないとハマりそうなポイントがいくつかありました。
機器を接続するネットワークでDHCPサーバが必要
端的に言えば、”ブリッジモードでXE75に固定IPを振る方法がない” ということになります。ルーターモードのXE75にアプリで接続すると、機器に固定IPアドレスを設定するメニューがあって、そこから固定IPを振ることができますが、ブリッジモードにはその画面がないのです。
ルーターモードで固定IPを割り当てて、それからブリッジモードに切り替えてみたのですが、ブリッジモードになった時点で固定IPの設定はクリアされてしまいました。また、このときDHCPサーバが同一LAN上にいないと (= 自分自身のIPアドレスを決定できない状況だと)、XE75は192.168.68.1/24を自分に割り当て、かつ そのサブネットのDHCPサーバとして起動してきます。DHCPサーバとしての機能は前述のスマートDHCPが提供するのですが、固定IPアドレス環境を考慮していないので、個人的にはかなりどうかなぁという印象です。
ということで、ブリッジモードのXE75を適正に利用するには、(固定IPアドレス環境であっても) DHCPサーバが実質必須になります。管理人の場合、仕方ないのでPA-220でXE75が接続されているインターフェースで、未使用アドレス帯のIPアドレスを配布するようにDHCP機能を有効にしたうえで、MACアドレス指定で常に同じIPが割り当てられるように設定してあります。
DHCPサーバが同一ネットワーク上に存在する場合、XE75はDHCPサーバとしては機能しないはずですが、なんだか気持ち悪いのでスマートDHCP機能自体を無効にしてあります。
ちなみに、XE75のIPアドレス設定がおかしくても、ブリッジモードとして動作はします。しかし、そのまま放置しておくと以下のような弊害があるため、現実的ではないでしょう。
- XE75本体がインターネットに接続できないため、本体のランプが赤く光ったままになる。
- 同様の理由で、ファームウェアの更新ができない。
- アプリから接続できない、接続できても不安定になる可能性がある (同一ブロードキャストセグメントにはいるので、アプリがXE75を特定する方法によっては問題が発生しないかも…)
意外と便利なWeb管理画面
XE75に限らず、Decoシリーズはスマホアプリを利用してすべての作業を行うという前提で設計されています。Web管理画面もあるものの、基本的に閲覧専用 & 設定可能項目はほとんどなく、メーカーもWeb管理画面の利用を勧めているようには見えません。しかし、Web管理画面でのみ確認可能な情報もありますし、一度設定してしまえば設定をいじることはめったにないので、Web管理画面で確認可能な情報で十分事足ります。
Web管理画面には、http://(DecoのIPアドレス) でアクセスできます。ログインが求められるので、Decoの初期設定時に登録したTP-Link IDのパスワードを入力します。特に明言はされていませんが、TP-Link IDに自分のXE75の情報が紐づけられているため、ユーザ情報の入力は不要ということだと思われます。
トップ画面は以下の通り。アプリとあまり変わらないですね。
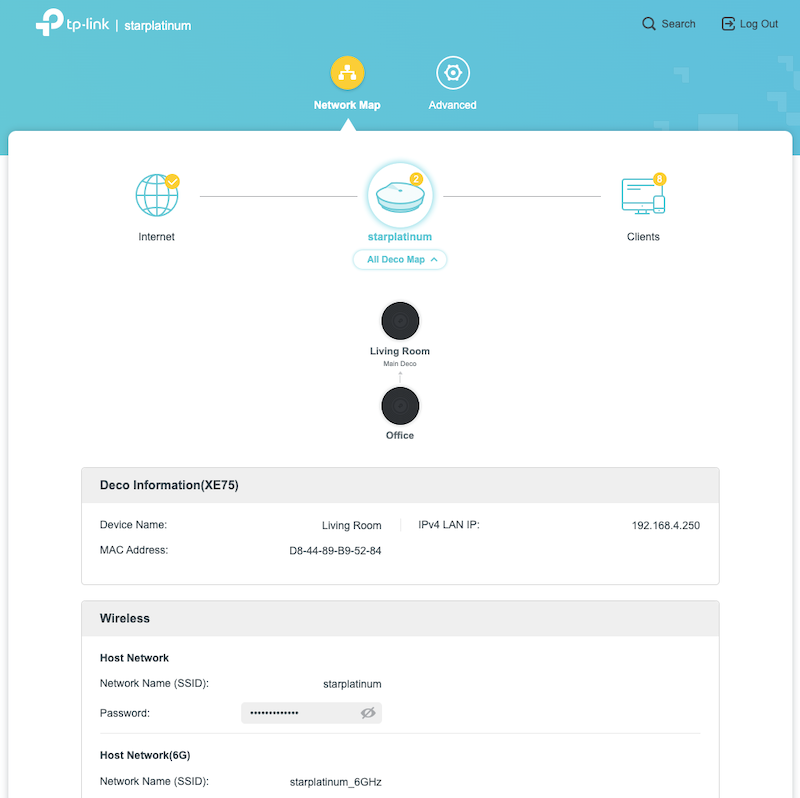
画面下方のPasswordは、マスクを取ると実際のパスワードを確認できますが、変更はできません。あくまで確認可能というだけです。もっとも、変えることなどめったにない訳ですが。
Web管理画面でしか確認できない情報には、Wifiが利用しているバンドとSyslog情報があります。Wifiのバンド情報は、画面上部のAdvancedで参照可能です。
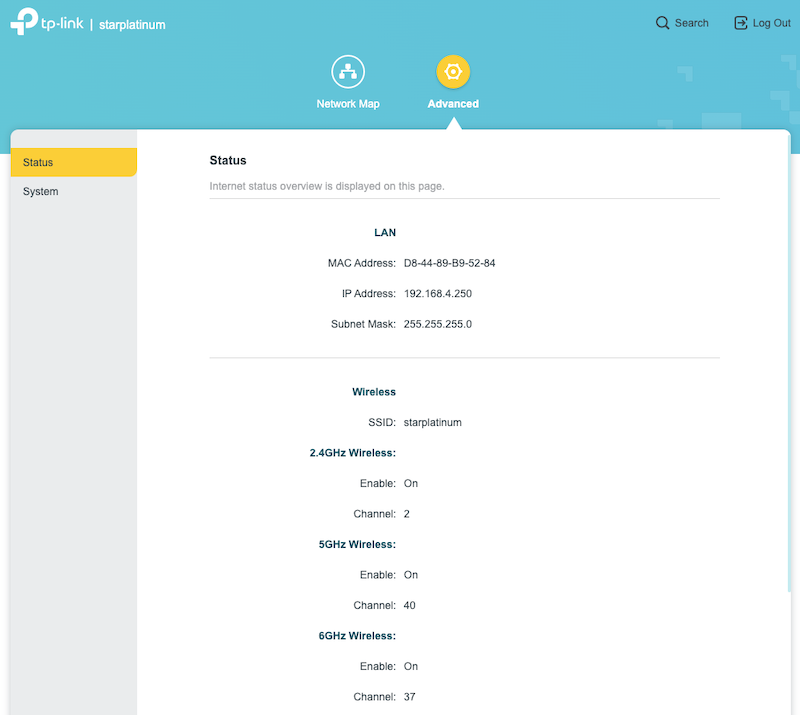
上の画像では切れていますが、その下にGuest NetworkとIoT Networkの情報も表示されます。Wifiの利用バンドを気にする人は少ないと思いますが、たとえば別機器で構成されたWifiがあって干渉を軽減したいとき、あるいはWifiアナライザーでバンドの利用状況を調査したりする際には、役に立つ場面もあるでしょう。
SyslogはAdvancedの左側にあるSystemの中から参照できます。
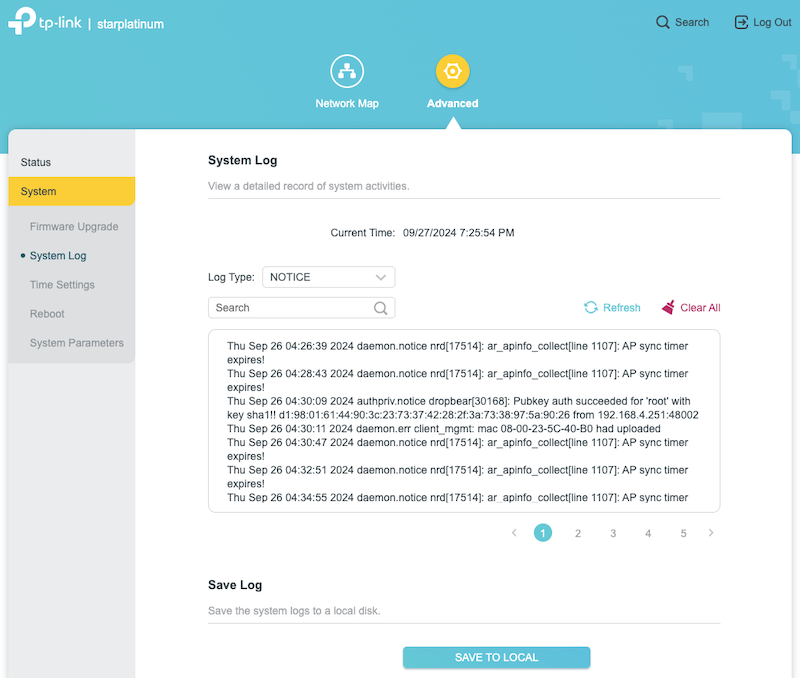
これを見て意味が理解できるという方はほとんどいないと思いますが、例えば機器に異常が発生した場合に、ここを見ると手がかりが得られる場合があるかもしれません。
実際にWifi環境は改善されたのか…?
長くなってしまったので、こちらについては別記事としてまとめたいと思っていますが、端的に言ってすごく…良くなりました….

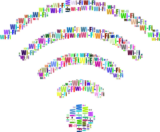
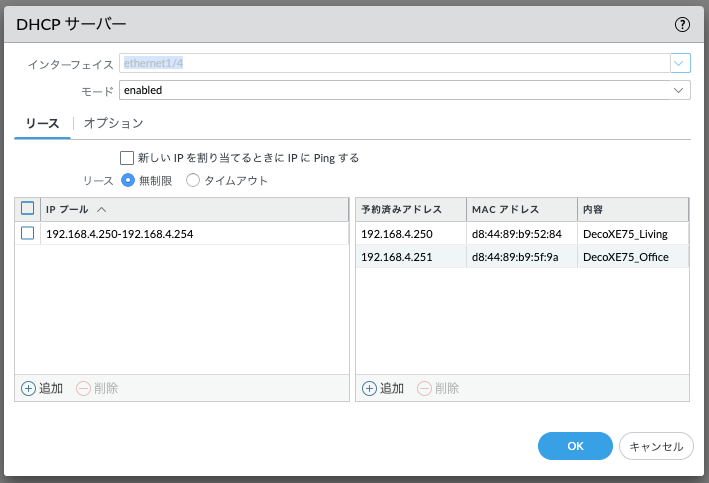
今更ながらこれのPRO版を会社用に8台購入して設定を行っていましたが、こちらの記事で不明点だったことが明確になりました。ありがとうございます。
親機はブリッジ接続で、子機側は有線で接続して運用を行おうとしていましたが、インジケータが赤点滅になったりならなかったりしますし、会社のネットワーク上の他の機器までなぜか麻痺したり、アプリから接続出来なかったりと、?な出来事だらけです。
これはブリッジ接続やDHCP辺りが怪しそうかなと思っております。
固定IPが振れないことと、ブラウザからのアクセスではほとんど何も出来ないことなど、既に買ってしまった事を後悔しています。